As a copyeditor, I am sometimes asked to apply styles to a document I'm editing. And, I have to admit that there are two things that Word for Mac 2019 does fairly well: R-to-L Hebrew (finally!) and the Styles pane.
But, character styles are a different matter. There is no good tutorial that I could find out there, which is why I'm writing this: to attempt to fill in the gaping hole.
The impetus for this comes from my most recent job, which requires character styles on all the Greek for typesetting purposes. Different presses handle this differently. For example, SBL Press asks you to set all Greek to SBL Greek and all Hebrew to SBL Hebrew. They then use macros to transform that in their typesetting process. The press I'm doing the current book for uses character styles. I've used character styles in Word for Mac before, but recently was forced to migrate to Word for Mac 2019 because the older version was only 32-bit. Things aren't as obvious as I would wish. So, let's begin…
Select the word/character you want to create a style for. In my case it was a Greek word, set in GraecaU, 11 point. Then, click on Format on the top and select Styles (see graphic below)
Click on New, and type in the name you want to call the style. I used Greek for obvious reasons. Change the Style type to Character, basing the style on the Default Paragraph Font. Note the "a" with an underline; that means it is a character style. You can see all the characteristics it inherits in the box. If you want to change the font size and style, you can do so, but I find it easiest to change them before I create the style, that way you can just accept it.
I click both Add to template and Add to Quick Style List, just to keep it handy. Then click OK and Apply. On the right-hand side of Word's Home ribbon, there's a Styles Pane button. Click it and the styles will appear on the right hand column of your document; adjust the size of your document so you can see the Style pane as your document easily.
Now, highlight the next word(s) you want to apply the style to, click on Greek, and, "Voilà!" it's in the correct font and the style will be there for the typesetter. See below, before:
And after:
And that's it! Of course, if you don't want to have the style pane open, or don't have room for it on your screen, you can create a keyboard shortcut for it, but that's another story. I have multiples of those for various fonts, formatting, etc. Maybe someday I'll go into that, but this has already eaten up too much of my time today—hopefully it will save you (and me in the future when I forget) a great deal of time!
Here's a list of all copyediting posts.
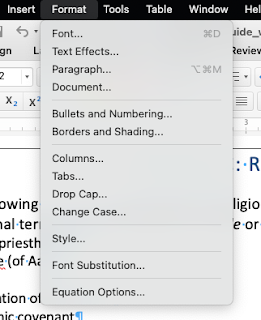
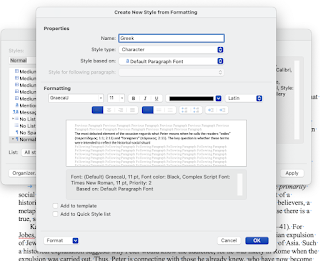



No comments:
Post a Comment